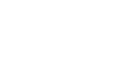How To Remove Tattoo Using Photoshop
Posted on by Tattoo Expert
Tattoos are the perpetual visuals. You cannot get rid of it easily. Though you are very happy with the tattoo, but at times it is the need of the occasion or the moment to remove the stain from the body to get the life-time memorable photos. The permanent removal will be a bad idea since it is lengthy & painful process which involves lot of time, money & energy. Again, the tattoo is not the unwanted one, but it is not desirable for the memory photographs. In such cases, tattoo can be removed from a photo using Photoshop. Though it is little technical, but will surely brief you for How to remove a Tattoo from a photo Using Photoshop. Here we go!!

>> Steps To Remove Tattoo Using Photoshop
- Open the image with tattoo that you want to remove using Photoshop.
- Create the duplicate copy before editing the photo to ensure that you have the original photo too.
- Now, add a new layer to the image. For that, go to top menu bar Click of Layer – New – Layer
- From the toolbar on the Left side of the screen in Photoshop, click on “spot healing tool brush” and apply it on the area where tattoo is marked in the image. This tool will try to match the skin tone in the image and override the tattoo.
- As mentioned, above step will try to match your skin color and you will be free from your tattoo for a while! But in some case to match the skin color you need follow some more steps.
- For this, first add another layer as mentioned above. Select brush tool from the left toolbar panel. Brush the area near your tattoo and press ALT + Click to match the skin color.
- Now, add layer to the image. This time you need to select the area. For this use Rectangular Marquee Tool located at the tool bar situated on the left side of the screen.
- Go to Edit Menu on the top of the screen. Click on the Fill option. One pop up will be there. Drop down to 50% gray in “Use”. And Press ok
- By following the above steps you will see a gray colored box above your tattoo. Now go to layer tool on the right side of the screen and change the blend mode of this layer to overlay (Mode generally set as normal by default)
- Next step is to go to Filter » Noise » Add Noise, and set the noise to 25% to 30%. Check the box that says “Monochromatic”.
- To make it more realistic, go to Filter » Blur » Gaussian Blur. There will be an option to set the radius in that pop up. Set the Radius to 2 Pixels.
- For final touch you can follow this additional step. Filter » Stylize » Emboss. Set the parameters like Angle, Height, Amount as required as per your skin tone and texture.
You Skin will be CLEAN & CLEAR now!!
We hope this will clear your concept of how to remove tattoo from a photo using Photoshop!!